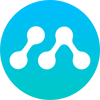Teri Battery Camera FAQ
Setting Up My Teri Battery Camera
SAVE THE RECEIPT! You’ll need it to claim the device under our free one-year warranty. Take everything out of the box and make sure you have all of the parts. You do this by matching the box contents with the list of "What's Included" or “What’s in the box” on the side of the box! If you think you are missing a part, please contact our Customer Service Team:
• Phone: 1-888-818-0436 (Monday through Friday 8am-5pm PST).
• Email: help@momentumcam.com
Of Course! Here is the link for the guide Teri Installation Guide
You will need a 2.4GHz (802.11bg/n) on your home or office system for Wi-Fi connectivity. Don’t worry – this is standard for most home Wi-Fi routers these days.
A mobile device running on an Android 6.0+ or iOS 10.0+ platform. Right now, Windows-based phones are not compatible with Momentum.
The camera can stand on its own. This makes it very portable, in case you want to try it out in various rooms of the house. But it can also be securely mounted on a table, wall, or ceiling.
A mobile device running on an Android 7.0+ (Lollipop) or IOS 11.0+ platform. Right now, Windows-based platforms are not compatible with Momentum.
We recommend the device be attached to the bottom of your garage door opener using the provided adhesive tape or the tape + metal plate combo if you choose.
Included in the Momentum Teri product box are materials you can use to securely mount your camera:
• 2 Ball Mounts
• 2 Screw Mounts
• 6 screws with plastic anchors
You have the option of using the Ball mounts or the Screw Mounts: Please refer to Teri Installation Guide for the installation details.
This depends on what area you want the camera to view. Some popular choices are: front door entry, backyard, baby’s bedroom, living room, and garage.
This will work great during daylight hours. However, at night the infrared (IR) camera light will reflect off the glass and greatly reduce any outside visibility. Make sure you turn off the Night Vision option in the settings if you still plan to do so.
The Momentum Teri camera is made of materials that will withstand harsh weather or extended exposure to rainwater.
Sure! The camera has Infrared (IR) night vision built right in. Night vision mode is automatically activated when the camera senses a low light environment.
The battery camera itself is a wire-free, you don’t have to plug in to a power source for it to work. However, for the Smart Hub, it does need to be plugged into a power source.
You do not need a memory card to record videos as every device now comes with a free 24hr video playback. However, if you want to maintain your videos for a longer period of time or just want to back-up those recorded videos, you may use a micro-SD card to do so.
Most brands of Micro SD cards will work fine, as long as their capacity does not exceed 128 GB and is at least Class 4 and in FAT32 format. Here is an estimate of the number of hours of recording you will get with various sizes of Micro SD cards, recording at 720p:
• 4GB = 12 hours
• 8GB = 25 hours
• 16GB = 50 hours
• 32GB = 100 hours
The choice depends on your projected use and needs. Momentum Secure Plan allows you to record an unlimited number of recordings during the set storage duration that you purchase. Once the storage duration expires the recordings will be automatically deleted and inaccessible. The microSD card allows you to record a certain number of hours, and then the recording will loop around to the beginning and record over the earliest saved data. With either option, you can easily share your recorded videos and photos with friends or family, or even yourself!
You may purchase the Momentum Secure subscription plan through the Momentum Secure App. Simply log into your account and navigate to Account Info. From there, tap on Subscription Plan and choose the plan that best fits your needs.
Yes, as long as the camera is paired under Momentum secure App.
Using My Teri Battery Camera
Here is the basic sequence of steps to follow. Refer to on screen instructions for more details.
First connect the Smart Hub to a power source. Next, connect Ethernet Cable to the Smart hub and WiFi router.
Wait for the indicator light on the Smart Hub to turn to Solid Blue.
1. Download the “Momentum Secure" app and create a new user account. Make sure you’re downloading the correct app. To ensure you’re downloading the correct version, scan the appropriate QR code (iOS or Android) in the Installation Guide.
2. You will then receive a verification code (VCode) that is sent to your email. Enter the VCode to confirm the registration.
3. Follow the instructions in the app to pair your Momentum camera device with your Momentum Secure account and Wi-Fi network.
4. Once you have successfully connected the camera device to your mobile device you are set to go.
The flashlights are a helpful way for your Smart Hub and camera to tell you what state it is in!
Smart Hub:
• Solid Red Light: Hub is booting up.
• Blinking Red Light: Disconnected from WiFi network
• Blinking Red & Blue Light: Hub is in Sync Mode.
• Solid Green Light: Synced with battery camera.
• Solid Blue Light: Online.
Battery Camera:
• Solid Red Light: Camera is booting up.
• Blinking Red & Blue Light: Camera is ready to be paired.
• Solid Green Light: Synced with battery camera.
• Solid Blue Light: Live stream or recording is in progress.
That’s an easy one! Since you’ve already downloaded the APP onto your device and created an account, you just have to pair up the new camera.
1. Go to the App menu and select the “+” icon at the top right corner of the dashboard screen.
2. Select the Smart Hub from the list and follow the prompts.
Yes, you can. Before you can connect to your home WiFi network, the Smart Hub has to be setup via Ethernet Cable. After the Smart Hub is setup, simply follow the steps below to setup WiFi network.
1. while you are in the Dashboard, tap on the Gear icon at the bottom right. Select the Smart Hub from the device list which you want to change the connection to WiFi.
2. Tap on General button and tap on “Connected with Cable” next to WiFi Network.
3. Select your WiFi network from the list and enter the WiFi network password.
4. Unplug the Ethernet cablet to enable the WiFi connection. The Smart hub will auto detect and switch to cable when the Ethernet cable is plugged in.
Yes you will! In addition, all cameras come with the FREE subscription plan that allows for 24hr video playback.
Of course! The free plan includes unlimited live streaming. Your account will already be enrolled after pairing your camera.
While you are in the Dashboard, tap on the Gear icon on the top right corner of the camera you want to stop receiving notification, then tap on Notification Settings button. Swipe left to turn off Notification settings.
Teri Battery Camera Troubleshooting
There could be several reasons. Don't worry, we've got you covered: Please verify that the email address entered is a valid email address. If yes, you can tap on resend Code link in the App to send VCode every 2 minutes. If you are still didn’t receive the VCode, please contact our customer support.
There could be several reasons. Here are some options for resolution of the problem:
1. Make sure the camera is fully charged before you pair the camera to the Smart Hub.
2. Make sure the camera indicator LED is flashing Red and Blue you heard the voice “the device is now in sync mode”
3. Check Ethernet cable is securely plugged into the Smart Hub and the indicator LED is solid blue.
3. make sure the Bluetooth on your mobile device is turned on.
4.Try force closing the app, then open back and try re-pairing.
5. Make sure your mobile device is compatible. (iOS 10.0+/ Android 6.0+)
1. Check to see if the card was properly inserted into the SmartHBub slot. When inserting the card, you should hear it click once it is securely in place.
2. Make sure the microSD card is in the FAT32 format. If it’s not, then you’ll need to reformat the microSD card using a computer.
3. Ensure that the microSD card is not defective by testing it in another device such as your computer.
Locate the Sync button on the bottom of the camera. Press and hold the sync button for at least 10 seconds. During the Reset sequence, the LED indicator light on the front of the camera will turn red and you will heard the voice “the device has been reset”. Once the reset and reboot is complete, your camera's LED indicator light will start blinking Red and Blue and hear a voice prompt “your device is now is sync mode. At this point, your camera is ready to connect to the Smart hub.
Locate the Reset button on the back of the hub. Press and hold the Reset button for at least 10 seconds. During the Reset sequence, the LED indicator light on the front of the hub will turn red and you will heard the voice “the device has been reset” follows by “ your device is ready to be paired”. Once the reset and reboot is complete, your hub's LED indicator light will turn to solid Blue. At this point, you can start pairing the hub.
This is most likely related to a pairing issue:
1. Make sure your camera’s pairing process was successful.
2. Go to dashboard and swipe down, this will refresh the Dashboard and load the camera.
3. If all else fails, re-pair your camera